Turn a Slow, Old Laptop Into a Speedier Chromebook for Free

A computer and an 8GB flash drive are all you need to go Chromium.
Sarah Tew/CNET
Do a web search for “how to install Chrome OS on a laptop” or anything like that and you likely discovered that it can’t be done… at least, not the same way that you’re able to install the latest Windows OS or a version of Linux. Google’s Chrome OS isn’t available for consumers to install, but you can get the next best thing: Neverware’s CloudReady Chromium OS.
CloudReady looks and feels nearly identical to Chrome OS, but it can be installed on nearly any laptop or desktop, whether Windows or Mac. And although Neverware has paid versions for enterprise and education users, its Home Edition is free for personal use. You don’t get tech support, and it can’t be managed with the Google Admin console, but again: free.
Google acquired Neverware in December 2020, and in February 2022 it announced the first public fruits of that acquisition: Chrome OS Flex, a more robust version of CloudReady that’s still free for home use. A stable release of Chrome OS Flex is expected to roll out in the second quarter of 2022. At that time, computers already running CloudReady will automatically update to Chrome OS Flex. Until then, you can download and use an early version, though the company cautioned that you should expect bugs while it’s improving the system.
However, the current version of CloudReady Home Edition is still available. It was incredibly helpful to me during the pandemic’s early days, converting an old HP netbook that could barely function under the weight of Windows 10 into a Chromebook capable enough for schoolwork online through Google Classroom and other services.
To be clear, you do not need a Chromebook or Chrome OS to access Google Classroom; any web browser will work. However, it’s easiest to use Google’s free Chrome browser, where your child just needs to sign in to their Classroom account (aka G Suite for Education). If you do this in Chrome, though, you can install the Classroom web app to simplify things for the next time they sign in.
Switching to a Chromebook or Neverware’s CloudReady will give your child a more secure controlled environment than working in a browser on a Windows PC or MacBook. They’re not going to inadvertently install malware or a virus, or access things your school district has blocked. Plus, since everything stays synced with their account, it’s easier for multiple kids to use one device.
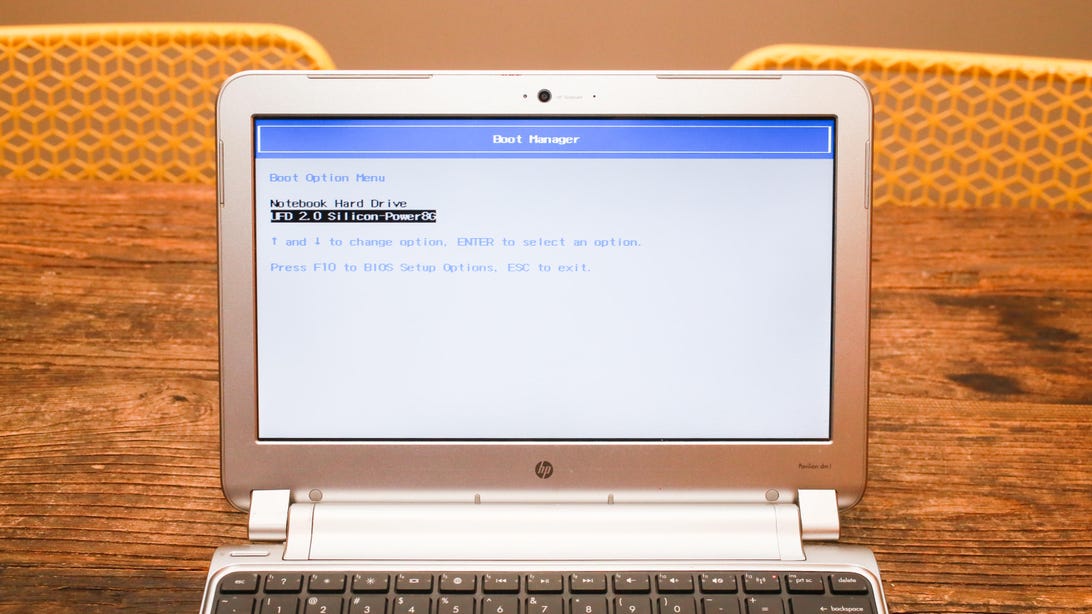
You can boot CloudReady from a flash drive if you want to try it out first.
Sarah Tew/CNET
You choose: Trial run or full install
Installing CloudReady is completely painless. In fact, you don’t even have to overwrite your current OS first to test it out. If you have a Windows 7 PC or newer all you need to get started is an 8GB or 16GB flash drive to create a bootable USB drive. (SanDisk drives are not recommended because some, but not all, don’t work for one reason or another. There is a workaround you can try if that’s your only option.) The basic steps are below so you can see how little is involved, but you can head to Neverware’s install page for full instructions. Note, however, older Windows PCs and Macs require a manual install.
- Download and install CloudReady on the flash drive (it takes about 20 minutes and you don’t need to babysit it).
- Turn off the laptop or desktop you want to run CloudReady on and plug in the flash drive.
- Turn it on and press the function key needed to enter your computer’s boot menu options. (CloudReady has a list of function keys for different manufacturers in case you’re not sure.)
- You should then see a screen giving you the option to boot from either internal storage or the flash drive (see photo above). Select the USB drive and hit Enter.
CloudReady will live boot from the flash drive and you can use the OS just as if it was installed on the computer. You can keep using it that way, too, though it will slow down the performance. Or you can wipe your internal drive and install it. Instead of overwriting my laptop’s old drive, I simplified the process by slipping in a $35 120GB Kingston SSD. I just removed the old hard drive — a few screws and a cable — and replaced it with the SSD, and then booted from the flash drive again. Plus, this way I still have the original Windows install if I need it for some reason.
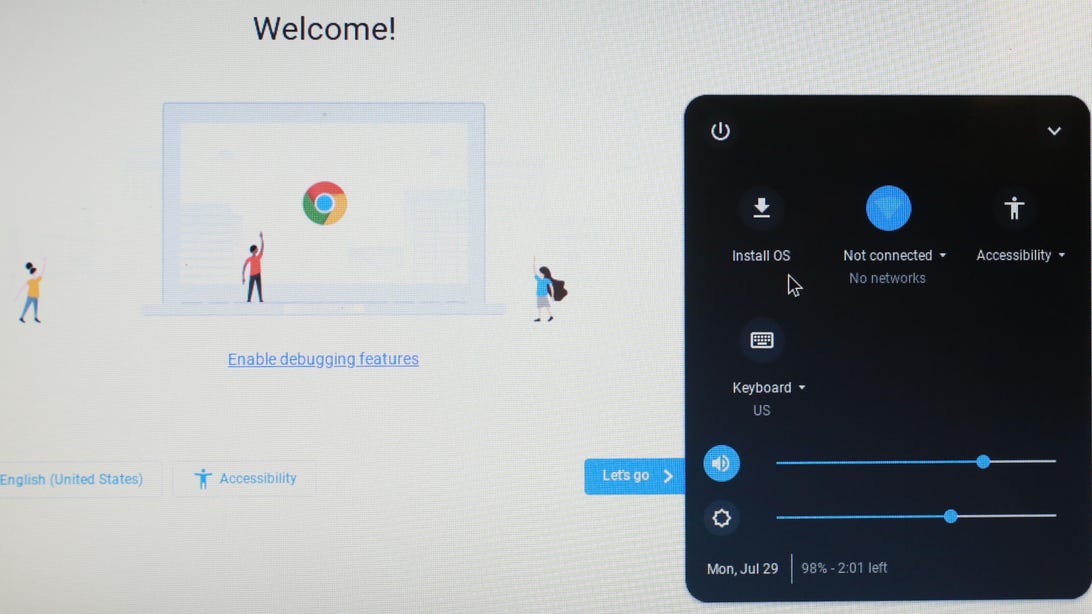
If you want to install, click on the clock in the lower right and click Install OS.
Sarah Tew/CNET
Once you’re in CloudReady again, you can click on the clock in the lower right corner of the screen. The settings menu will pop open and you’ll see an option to install the OS. After it’s installed you don’t need the flash drive, it will just boot from the internal drive.
Ta-da, Chromebook! At least, close enough for my kids’ needs. It doesn’t start up as instantly as an actual Chromebook, but it’s still quick at about 30 seconds to go from off to sign in. Performance is going to depend on what your PC has in it. With the Pavilion dm1z’s netbook specs, it can take a few extra seconds to load sites and open web apps, but it’s noticeably faster than when it was doing the same tasks on top of Windows 10.
If you’ve got a USB flash drive and an old laptop, it’s certainly worth the effort to test out and, again, it’s free.


-3.png?width=698&height=393&name=blog%20image%20Salima%20(1)-3.png)