You can actually make that old laptop last longer
Pro tip: If people refuse to touch your laptop without PPE, that’s probably a sign it needs to be cleaned. When you need to touch someone else’s grody laptop and don’t want to waste disposable protective gloves, you might try putting a sheet of cling wrap between your fingers and the keyboard.
Lori Grunin/CNET
It’s the start of a new year, which means it’s time to kick-start those resolutions, whether that be to exercise more or get organized. You may want to add taking better care of that old laptop to your list of 2022 goals, too. Unless you’re planning on splurging for a shiny, new laptop some time soon, it’s likely your older laptop needs some TLC. There’s a lot you can do to stretch the lifespan of your existing system.

The longevity horizon of a laptop is analogous to the longevity of a human: It partly comes down to responsible behavior, partly genetics and partly just dumb luck. There’s no guarantee that anything you do can save it from dying young or failing to keep up with increasingly demanding tasks. And there’s no guarantee that if you treat it like crap it won’t last far longer than expected — in 10 years you might find yourself cursing it. “Fail already you slow POS so I can justify buying a replacement!” That’s the argument I have daily with my 7-year-old iPad.
It baffles me, for instance, that my friend’s 7-plus-year-old Lenovo Yoga 2 13 still functions, and actually functions well. It’s filthy, it’s been knocked off precarious perches by flying cats, it sits baking in hot sunlight, endures summers with 90% humidity indoors, and its operating system hasn’t been updated in… I don’t think ever. She still hasn’t filled up the 128GB drive. Recently she asked if she should upgrade to Windows 11 (from Windows 8.1). After picking my chin up off the floor, I pointed out that she probably couldn’t; even if it meets the requirements, it would likely be even slower than it is now.

I kept on using it, thinking the trackpad was just going bad, until it popped out completely and I realized the battery beneath it had swollen. Ah, the joys of the early ultrathin models! (This is a 2013 Samsung ATIV Book 9.)
Lori Grunin/CNET
Yet, in the interim, I’ve gone through at least two laptops, one with a battery that swelled and another with a wiring and broken plastic issue that rendered the display unusable. They exited this world in close to pristine aesthetic condition. And she had to return her work Microsoft Surface Laptop 4 13-inch after a year of working from home thanks to connectivity failures, though it already looked pretty beaten up.
Bottom line: It’s a crapshoot.
Read more: Do I really have to upgrade to Windows 11 from Windows 10? What to know
Hope for the best, prepare for the worst
Data backup is on my long, long list of “do as I say, not as I do” advice. But the longer you hold onto a laptop, the more irreplaceable files and information you’ll accumulate on it. And the greater the chance it’ll crumble into e-waste. So before you touch your laptop to address any issues — including cleaning — you should back it up.
The unwritten rule is this: If you don’t back up your laptop, it will experience a catastrophic failure. But if you do, then nothing will happen. Because that’s the way the universe works.

No. Just no.
Lori Grunin/CNET
Coddle it
I don’t mean sing it a lullaby before you put it to sleep every night, or even treat it gingerly. Just use some common sense when it comes to handling and storage. For example, don’t think, “Awww, cute. Instagram it!” when your cat curls up on your laptop keyboard seeking attention or warmth. Think, “That cat is going to annihilate my MacBook’s butterfly keyboard.”
Other simple practices include:
- Don’t leave it sitting in hot sunlight.f
- Keep animals and kids away. If you have to leave it unattended for a minute, shove it somewhere a little less accessible, or at least tilt the lid down partially so that the screen and keyboard are protected.
- Don’t leave it hanging off the edge of a desk, couch, chair, ottoman and so on. This is a good policy for any object, frankly.
- Don’t eat around it (she says, flicking pistachio shell pieces off the keyboard and digging flakes out from gaps).
- Wash or sanitize your hands before using it to minimize dirt and oils transferring. These can build up over the years.
- If you only use it sporadically, keep it in the most dust-free location available.
- When it’s on or in sleep mode, don’t cover it with fabric or leave it in any other environment where there’s no airflow. (This goes triple for Windows 10 laptops, since Microsoft’s default is to wake them to force updates, but not to make sure it goes back to sleep afterwards. Twice I’ve had laptops come close to overheating in bed with me because having current virus definitions are obviously more important than not setting me on fire.)
- Don’t leave it charging 24/7. Note that depending upon the vintage or model of your system leaving it plugged in may not cause any problems, but using it off-power periodically lets you spot check incipient battery or electrical system issues. You can also use a utility to check how worn your Windows laptop battery is.
- Don’t smoke around it. Nothing gunks up electronics faster.
You should also check the adapter cable periodically, especially if you’ve got pets. Run your fingers along it feeling for teeth marks. A chewed-through cable won’t ruin your laptop — they’re designed to stop working if the insulation is punctured — but it can get expensive replacing them. My cat, Iris the Destroyer, earned her name by chewing through two Dell AC adapters at $70 a pop (among other reasons). If you catch it early, you can reroute them for safety. Plus, it’s not good for them.
If your cat likes to curl up on the keyboard, get a tilting laptop stand — Felix will likely find an alternative space on your desk that’s even less convenient — or create a space near your desk where your cat can still supervise you and that mimics the radiating warmth of the keyboard.
Clean it
It’s easy to ignore basic maintenance, especially if you use your laptop every day. You just stop noticing the crud after a while. But periodically taking a minute to examine entry points around keycaps, the keyboard surface, touchpad surface, speaker grilles, hinge, ports, vents and screen may save you some heartache (and money) in the long run. A filthy touchscreen can make it less responsive as well.
But even if none of it poses a long-term health issue for your system, you don’t want to wait until detritus builds up so much that it’s almost impossible to get out or off. Keeping the fan vents clear and dust-free is especially important.
Streamline it
Every now and then, take a pass through applications and files, as well as programs and services that run at startup, and jettison anything you don’t need. Will doing that extend the life of the system? Probably not, except perhaps by reducing a fractional amount of heat generated by unnecessary processor activity.
But at the very least, periodically weeding it can make it feel faster, just like cleaning out a room can make it feel bigger. And at best you will experience some real performance improvements, including improved battery life. It may also turn out that you don’t need the memory or storage upgrades that you thought you did. And if you never bothered to uninstall the bloatware that came with your Windows system, try uninstalling it. A clutter-free Start Menu may improve performance a little.
The best way to make it feel like new is to freshen the operating system, which essentially reinstalls it while leaving your data and files intact, rather than wiping the drive and starting anew. In Mac OS you use Recovery Mode. Windows has a couple options: Refresh to reinstall the operating system while preserving your files; and Fresh Start, which refreshes the operating system but without all the bloatware that might have come with it initially.
At some point, you’ll probably feel like the incremental approach isn’t working for you anymore. Then it’s time to consider wiping it off and starting from scratch: You’ll need to reinstall the same version of the operating system and applications. This can be trickier, since it may require repurchasing old programs, recustomizing every aspect of the operating system or application behavior, debugging system glitches again and more. Plus, you run the risk of breaking something that was working fine before.
That’s software. What about hardware? Aside from upgrades, a laptop’s hardware remains pretty static. There’s no magic wand to wave that will make your trackpad feel five years younger. One exception is battery life: Changing your software settings can make a big difference to the battery’s longevity.
Here are some more suggestions:

An external hub can greatly expand the usability of an older system as well as reduce wear and tear on the connections.
Lori Grunin/CNET
Accessorize it
Using accessories such as an external keyboard, mouse or monitor — even cheap ones — may help save wear and tear on the built-in components and hinge. More important, once those components of a laptop start to get wonky, the system itself will still be usable if you can find external replacements for the devices.
If you’re constantly moving between desktop locations, it’s worth getting a dock or hub for those external devices. This will save wear and tear on the connections from constant plugging and unplugging. It also adds extra ports, which is another perk that will extend the useful life of your laptop. Here are some more suggestions:
Upgrade it
Because real upgrades always require some expense, this is probably one of the final steps you’ll consider. But small, incremental upgrades can make a big difference. Not as many laptops support internal memory or storage upgrades as they used to — replaceable batteries even less so — but if you can, you should definitely take advantage of the option as you start to hit limits. That’s one of the advantages of hanging onto an older laptop — it’s more likely to be upgradable.
That’s as long as you feel comfortable opening it up to stick things in. Before you start down this path, make sure to find an upgrade or maintenance guide for your particular system to verify that it supports your plan. You should also check that it doesn’t require expensive nonstandard components, which will cost more than it’s worth.

When I bought this inexpensive Asus UL30 in 2009, it was partly for its upgradability and removable battery. The display failed before I even got a chance to take advantage of that. (It was probably fixable, but wasn’t worth it given the price.)
Lori Grunin/CNET
External upgrades can be easier and more practical, though in some cases they don’t provide as big a boost. Or they may not make as big a difference as you thought they would. I secretly added a Netgear Wi-Fi 5 (802.11ac) USB dongle to a tech-challenged friend’s laptop, which was equipped with pokey Wi-Fi 4 (802.11 b/g/n). Speedtest showed that throughput doubled. Given how much time she spends online, that seemed to make it worth the money.
She didn’t notice any difference.
If you’re running short on storage, an external drive is an obvious enhancement. Unless you only plan to use it to offload files you don’t use often, you may want to avoid going too cheap. A slow external drive can be more annoying than uplifting. You can also potentially improve performance by booting from an external drive, though that depends on the connection and the drive speed.
Another possible performance upgrade — only if you’ve got a newer laptop with a Thunderbolt 3 connection, though — is to add an external graphics processor, aka eGPU, to boost speed in applications or games with heavy GPU usage. This can be a pricey upgrade, though, and the enclosure and the graphics card are frequently sold separately, which can obscure the true cost.
You may want to consider moving to a newer version of the operating system if you’re not on it already. I don’t consider it a no-brainer, though. If your laptop’s crumbling to dust, a newer version of the OS may not unequivocally improve things. And you also run the risk of losing the ability to run some applications.
Case in point: In 2019, Mac OS Catalina (10.15) removed support for 32-bit applications. So if a program hasn’t been migrated from 32 to 64 bit — and there are good reasons why it may not have been — the upgrade would actually be a step backward for you.
Sticking with an outdated version of an operating system is widely considered to be bad hygiene, though, because you don’t get the constant barrage of virus, malware and security updates that up-to-date systems receive.
Convert it
And finally, when you’re at the end of your rope, you’ve got nothing to lose by replacing the operating system with something new altogether. If your laptop powers on and at least most of the keys work, there’s a good chance it can be converted into a Chromebook, running Google’s Chrome OS, to give it at least a little more useful life before it goes to live upstate on a retired laptop farm.



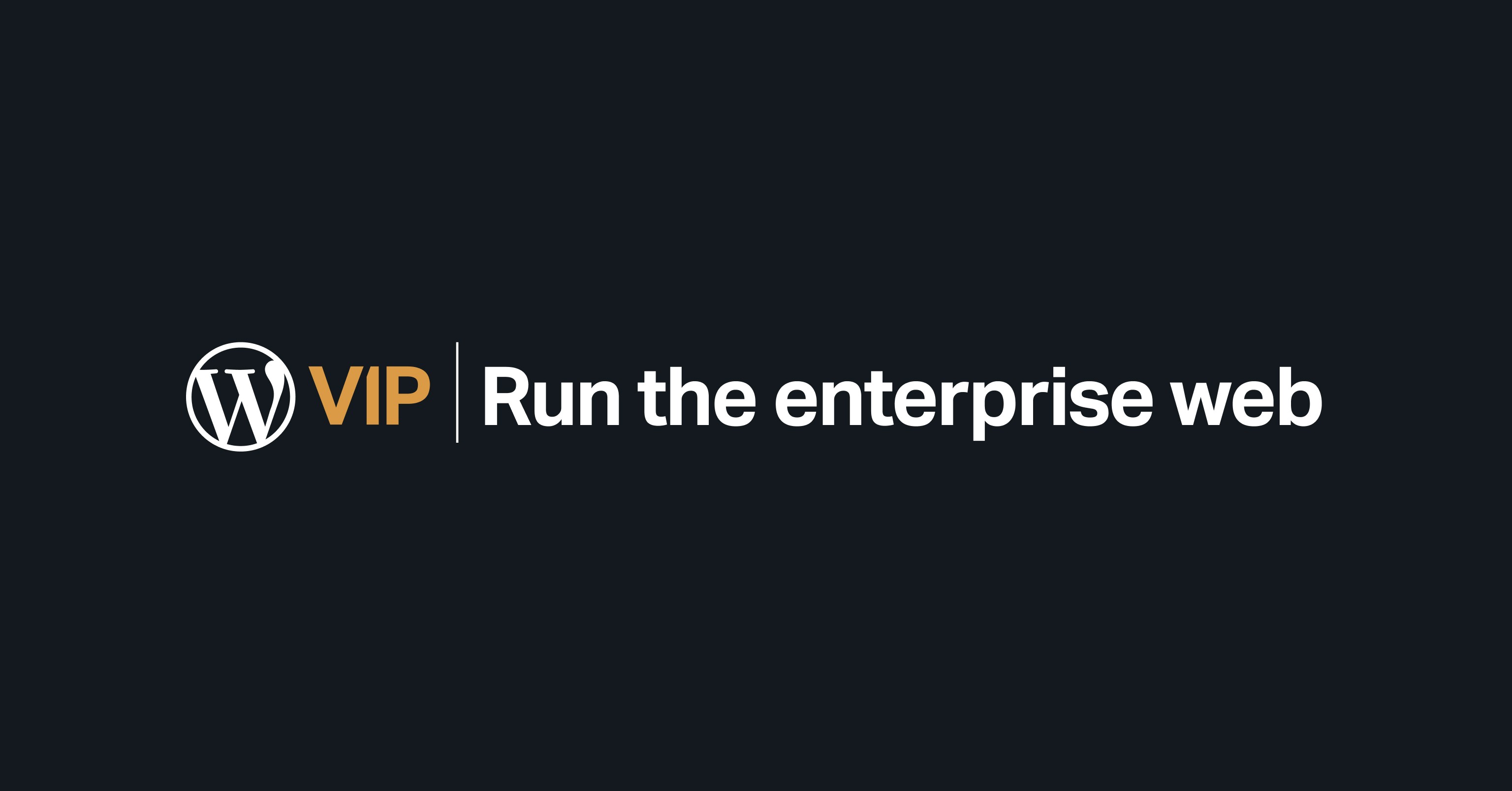
.png)